Here are two methods to export or download a Google Site, each with their pros and cons:
Save pages of a Google Site as PDF
Using the Chrome web browser, you can easily "print" each individual page of a Google Site as a PDF and save those pages to any device you prefer. This may be the quickest and easiest way to download a simple Google Site with only a few pages. However, this could be tedious for a larger Site.
- Open up Google Chrome and go to your Google Site
- Starting with the home page, click on the menu button in the upper right corner of Chrome and select "Print"
- Click the "Change" button to select a different destination
- Select "Save as PDF"
- Click "Save"
- The page of the Google Site will be downloaded as a PDF
- Repeat the process for each page of the Google Site
Export an entire Google Site
There currently isn't any "built-in" method to download or export an entire Google Site. However, there is an open source Google Sites Import/Export Tool available that will allow for the export of a Google site. Because this tool is open source, it is not officially supported by Google and it requires that you use a Windows or Mac OS X computer or laptop that has Java installed. These instructions do not cover how to download and install Java for your personal computer, so you will need to take care of that on your own. You cannot use a Chromebook, iPad/iPhone, or Android device with this tool. Lastly, the tool is not particularly easy to use, so it may not be the best option for someone with very basic computer skills.
- Download the latest version of the Google Sites Import/Export tool (currently version 1.0.6) from https://github.com/sih4sing5hong5/google-sites-liberation
- Double-click on the ".jar" file you downloaded to open the tool. If you do not have Java installed, the tool will not open
- You will need to get some information about your Google Site in order to provide the tool with the necessary information to export the Site. Go to http://sites.google.com and sign in with your Smithfield Google account to get this information
- Fill in the "domain" and "webspace" for your Google Site into the corresponding fields of the Import/Export Tool
- Click "Choose Target Directory" to choose where to export/download your Google Site. I would recommend creating a new folder on your computer to use as a location
- Select a folder on your computer to use as the location to download your Google Site
- Click "Get a token from browser" to give the Google Sites Import/Export Tool permission to manage your Google Sites. The tool requires this permission in order to export your Site
- Your web browser should open (you may be required to login to your Smithfield Google account). Click "Allow" to give the Google Sites Import/Export Tool permission to manage your Google Sites
- Copy the long text "token" from the web page that appears
- Paste the long test "token" into the Import/Export Tool
- Click "Export from Sites" to start the export/download process
- Depending on the size of your Google Site, it may take a while to completely export/download the Site. Click "Done" when the process is complete
- In the folder on your computer that you identified as the "Target Directory", you should see individual folders for each page of your Google Site












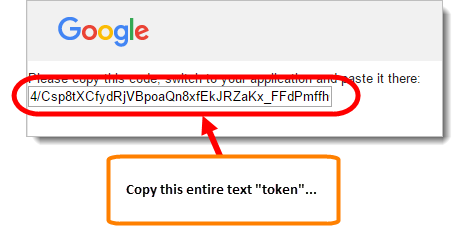




No comments:
Post a Comment